PythonでFaceAPIを使う方法 part1(準備編)
以前紹介したFaceAPI
今回はこのFaceAPIをPythonで使う方法を紹介します。
最終目標はFaceAPIを用いた顔認証システムの構築です。
よろしくお願いします。
part1ではPythonで使う際に使用するAPIの準備を行います。
カチカチカタカタするだけなので非常に簡単です。
まずはggります。
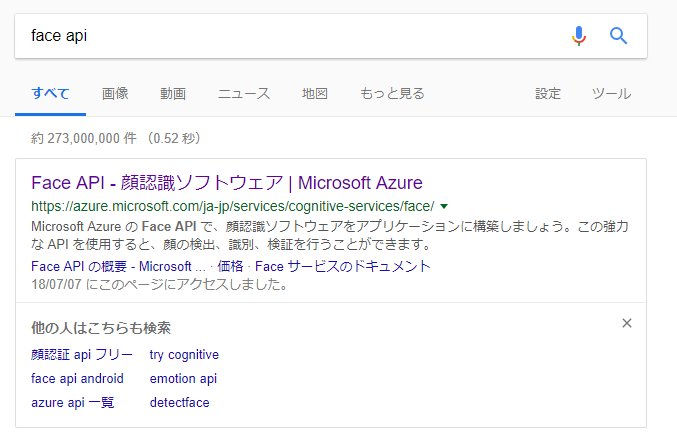
そしててきとうに一番上のMSのページへ。
一応URLも載せておきます。

こんな感じのページです。
このページでFaceAPIを試すこともできます。
「Faceを試す」をクリック。
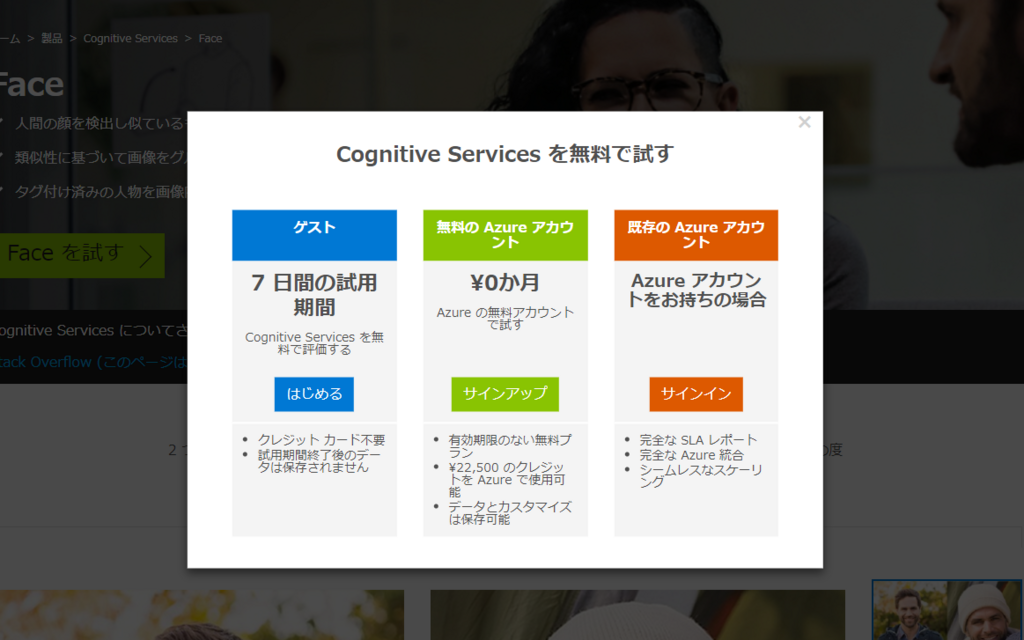
おそらくこんな感じのやつが出てきます。
ゲストだと7日経過でAPIが使えなくなります。
実験的に使用するだけならゲストで問題ないと思いますが、顔認証システムの構築が目標なのでアカウントの作成を行います。
無料のAzureアカウントのところの「サインアップ」をクリック。
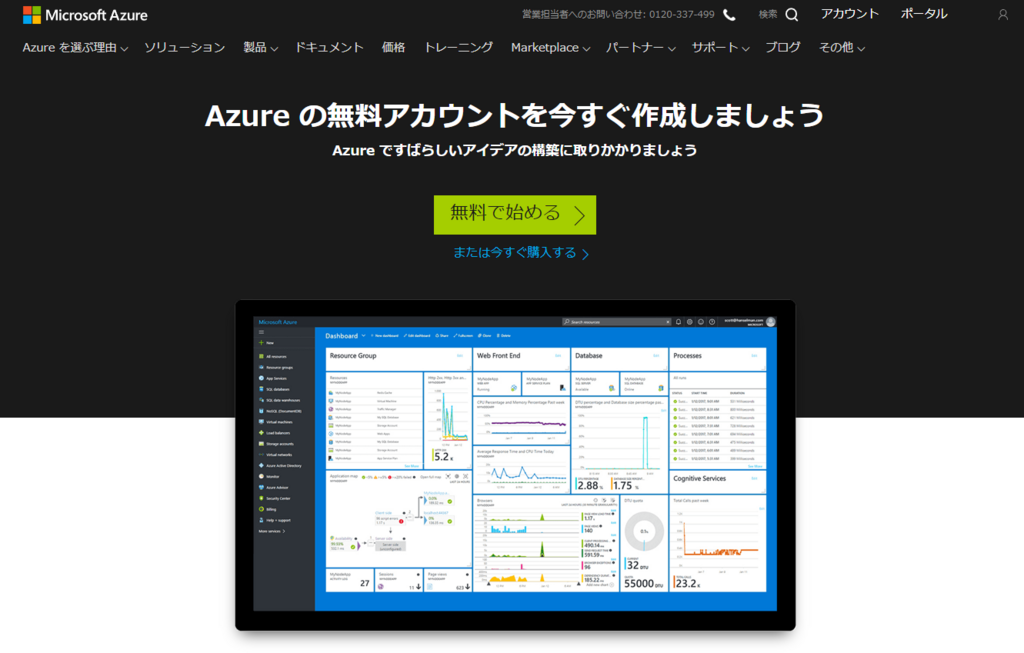
「無料で始める」をクリック。
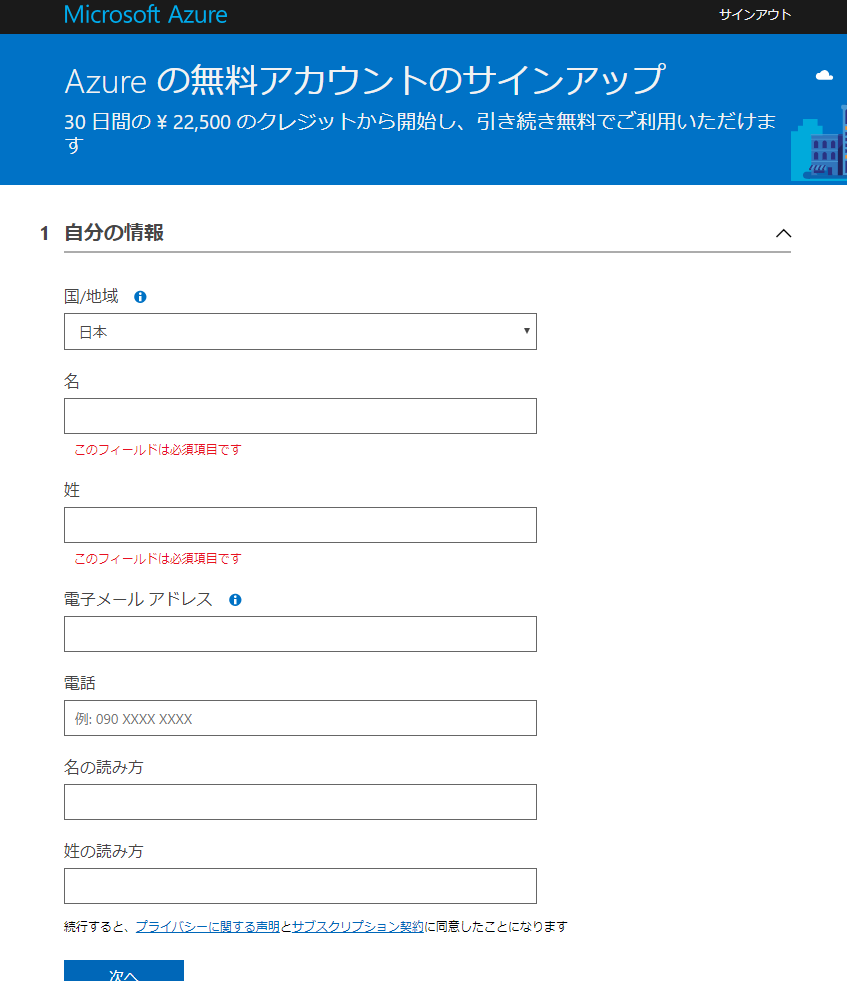
個人情報を入力していきます。
MSに情報を渡したくないという人は残念ですがここから先のステージに進むことはできません。
私はなんだかんだでMSは好きなので抵抗はありません。
入力したら「次へ」。
入力内容に問題が無ければ次のステージへ進めます。
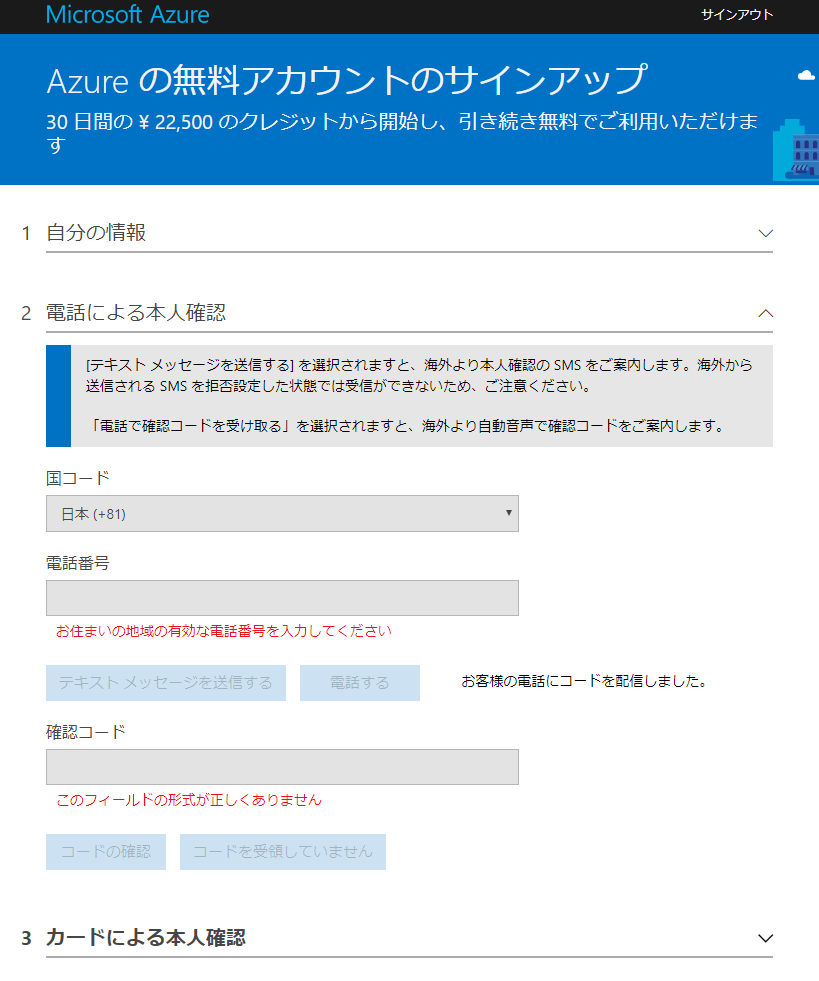
電話番号を入力します。
入力後「テキストメッセージを送信する」か「電話する」をクリック。
前者の場合はSMSで確認コードが届きます。
後者の場合はおそらく電話がかかってきて確認コードを喋ってくれます。
電話は人間がかけてくるわけではないので安心してください。
「コードの確認」をクリックして問題無ければ次のステージに進みます。
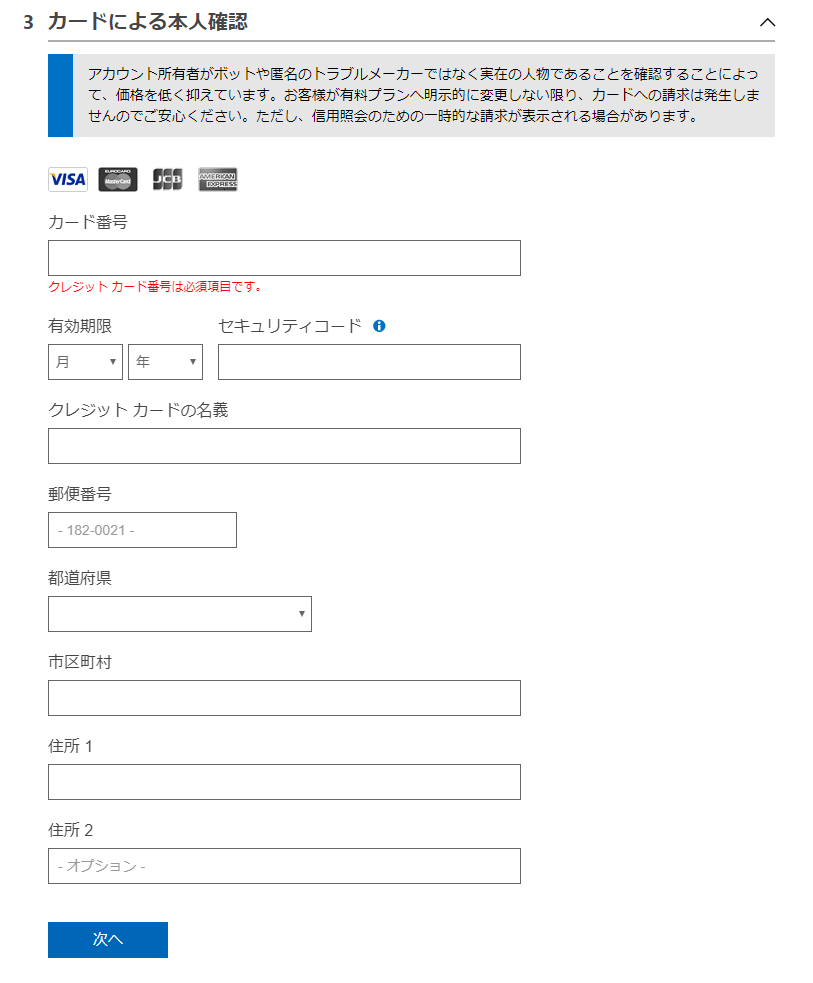
クレジットカード情報と住所を入力します。
クレジットカードを持っていない方は残念ながらこのステージで敗退です。
勝者は「次へ」をクリックしてファイナルステージへ。
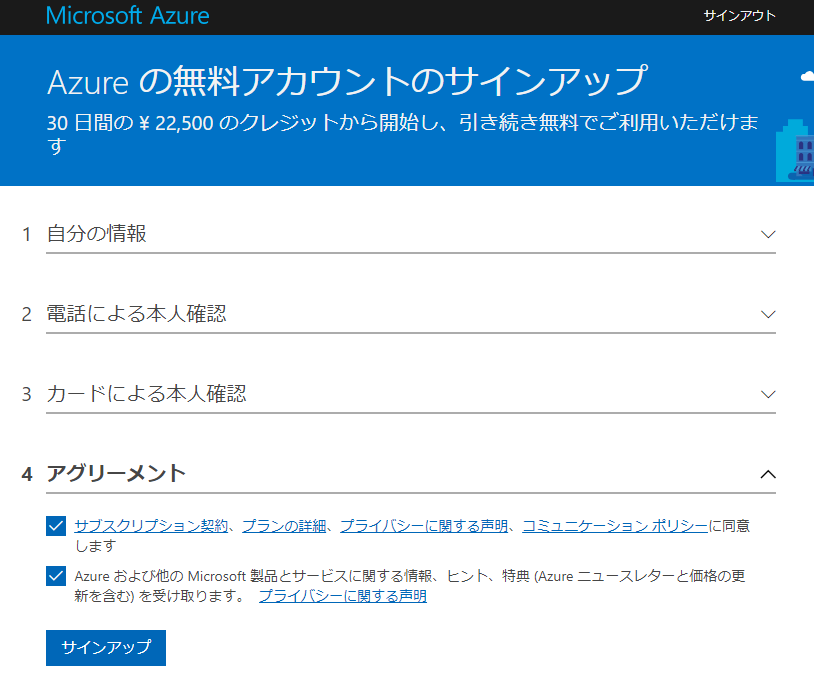
諸々をサッと呼んでチェックします。
「サインアップ」をクリック。
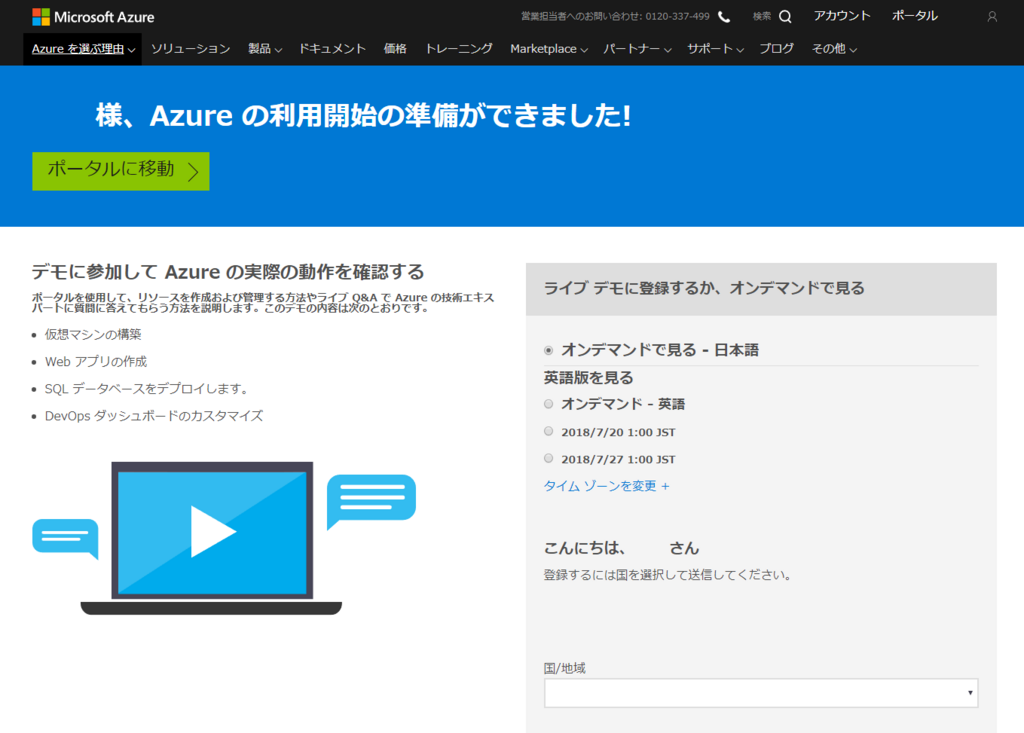
準備ができたようです。
「ポータルに移動」をクリック。

MSが歓迎してくれます。
使い方などを教えてもらいたければ「ツアーの開始」をクリックします。
「すべてのサービス」をクリック。
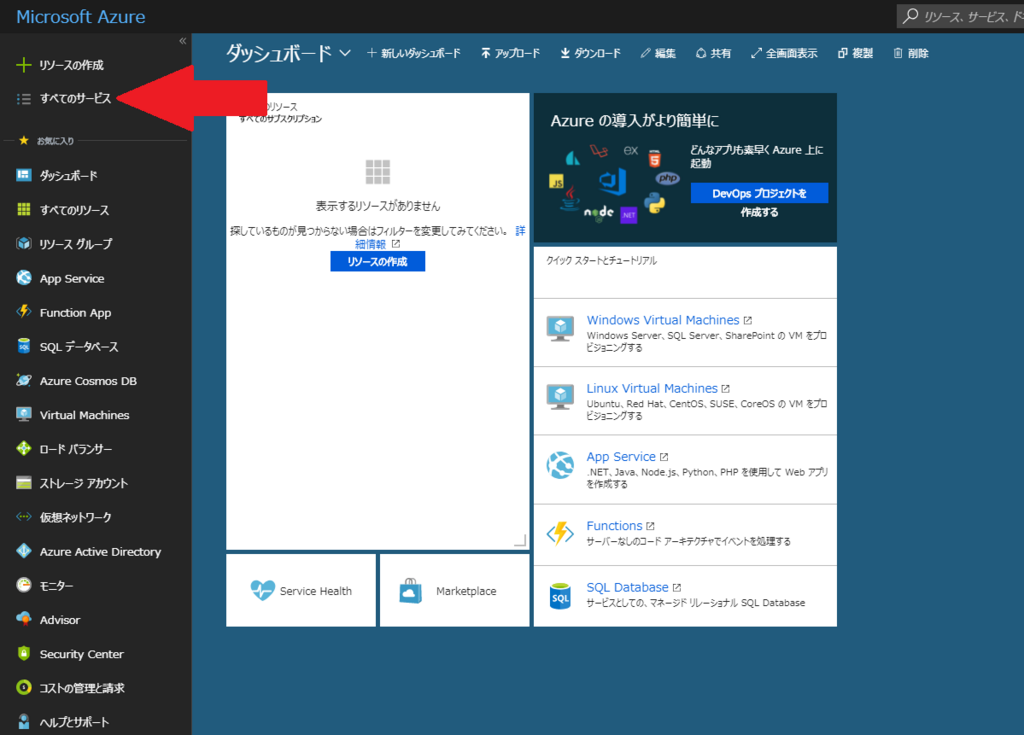
入力欄に「cognitive services」を入力します。
「cog」まで入力すれば出てくると思います。

「Cognitive Services」があるのでこれをクリック。
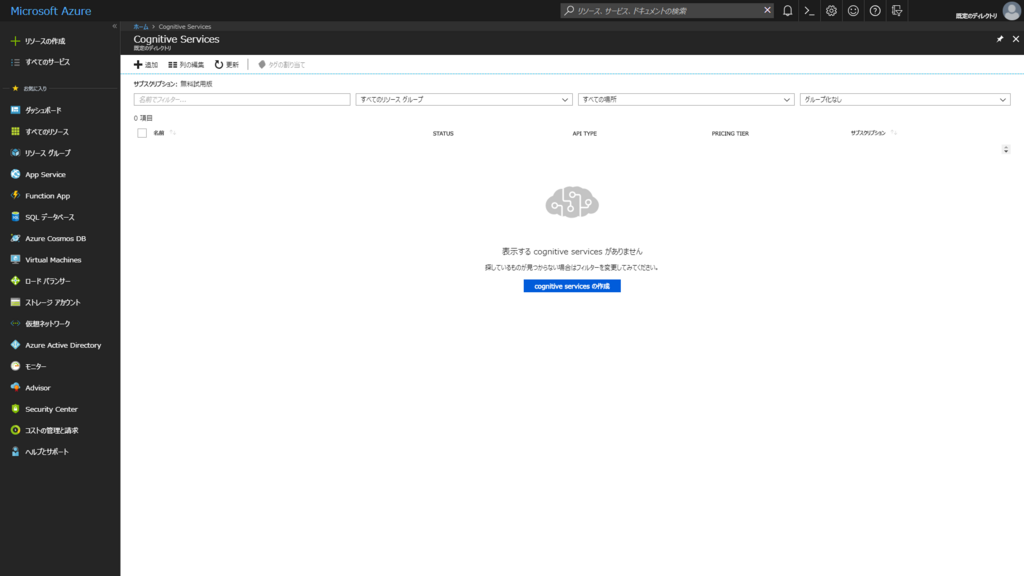
真ん中で青くなっている「cognitive services」をクリック。
左上の「追加」から作成することもできます。
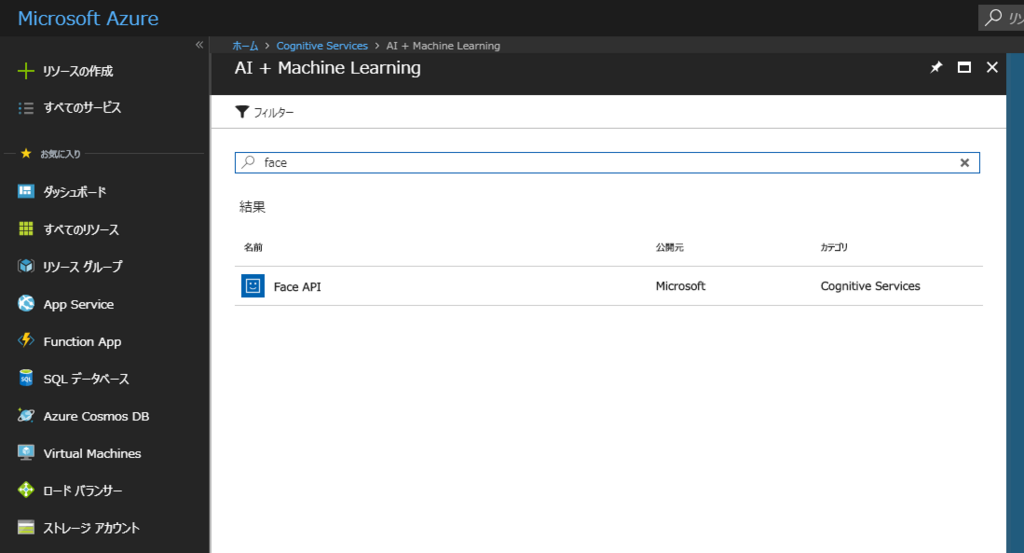
「face」で検索すると「Face API」が出てきます。
「Face API」をクリック。

「作成」をクリック。
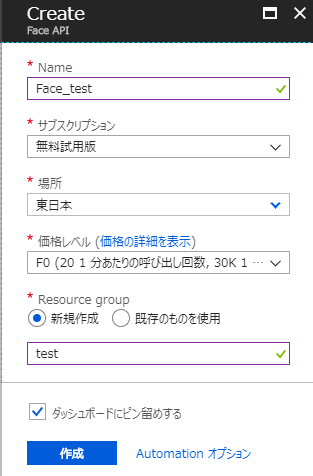
適宜設定します。
- Name -
てきとうに分かりやすい名前をつけておきます。
ここでは「Face_test」と命名。
- サブスクリプション -
無料試用版しかないのでそれで。
- 場所 -
私は何も考えずに東日本にしましたが、米国でもなんでも大丈夫のようです。
ここで選択した場所によってAPIを使う際に必要なURLが変わります。
- 価格レベル -
F0とS0があります。
F0は無料ですが、S0は有料です。
アクセス回数に違いがあります。
F0は1分あたり10回、1か月に3万回まで。
S0は1秒あたり10回まで。
S0の料金形態は以下のページで確認してください。
私は出来る限りお金を使いたくないのでF0を選択します。
- Resouce group -
てきとうに。
ここでは「test」と命名。
--
「ダッシュボードにピン留め」をチェックしておくと楽です。
こんな感じで表示されるようになります。
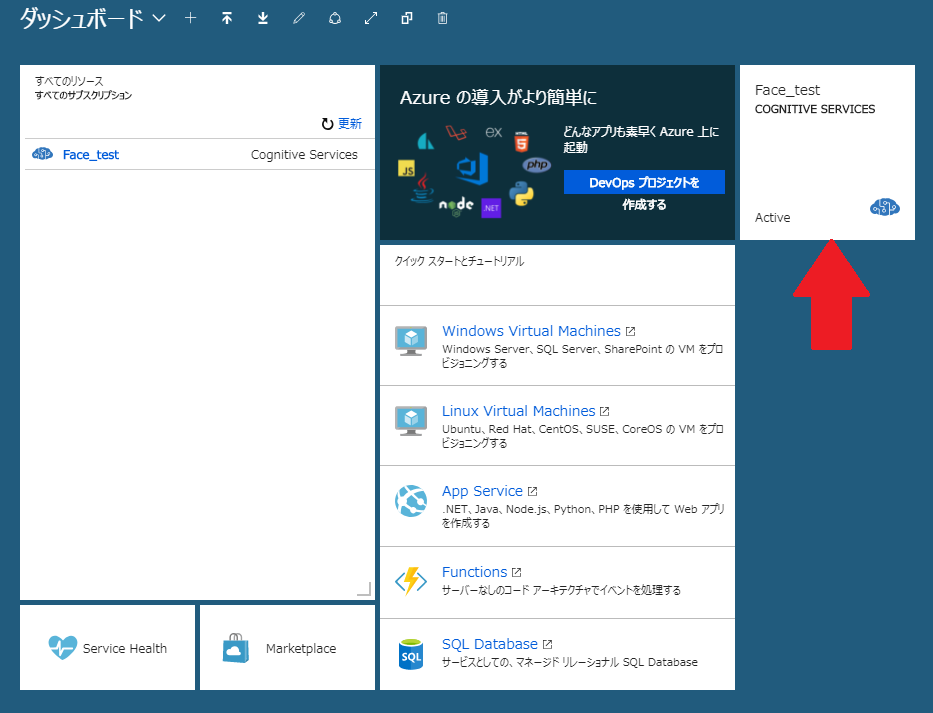
入力が終わったら「作成」をクリック。
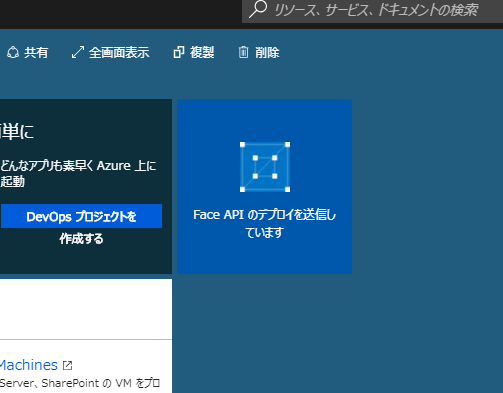
FaceAPIを準備してくれます。
準備が終わったらクリック。

クイックスタートのページ。
使い方が英語でチョロッと書いてあります。
FaceAPIに関する設定はこのページで行います。
今回はとくに設定しません。
さて、FaceAPIを使う上で必要な情報は2つあります。
それが「URL」と「APIキー」です。
まずはURLです。
左側のメニューの「Overview」をクリック。
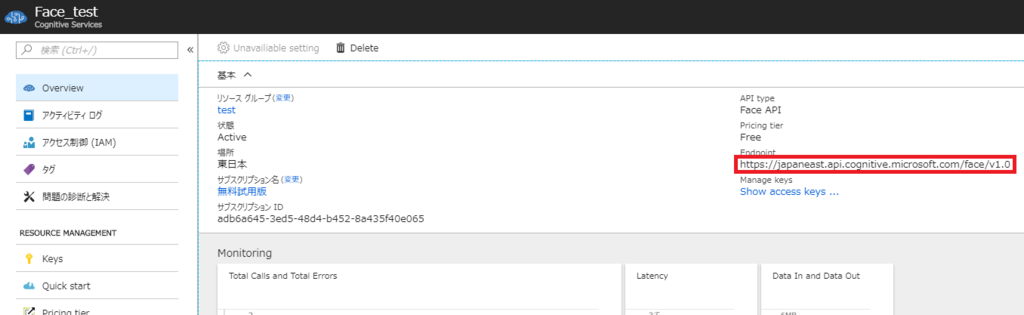
EndpointのところにURLがあります。
このURLに画像を渡すことで顔の検出結果が返ってきます。
そしてAPIキー。
メニューの「Keys」をクリック。
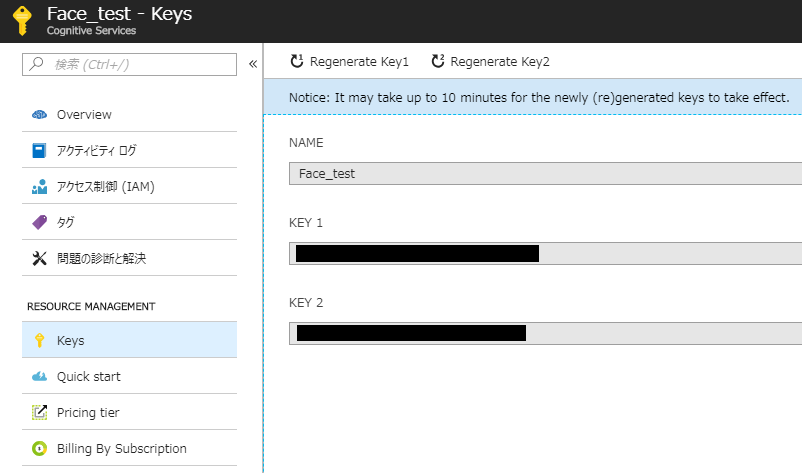
APIキーが表示されます。
KEY1とKEY2の2つがありますが、基本的に使うのはKEY1だけです。
KEY2は予備とのこと。
とりあえず、2つとも外部流出が無いようにしっかりと管理しましょう。
URLもAPIキーもFaceAPIを使う際に必要となります。
また、メニューの「Overview」からAPIの利用状況を確認することができます。
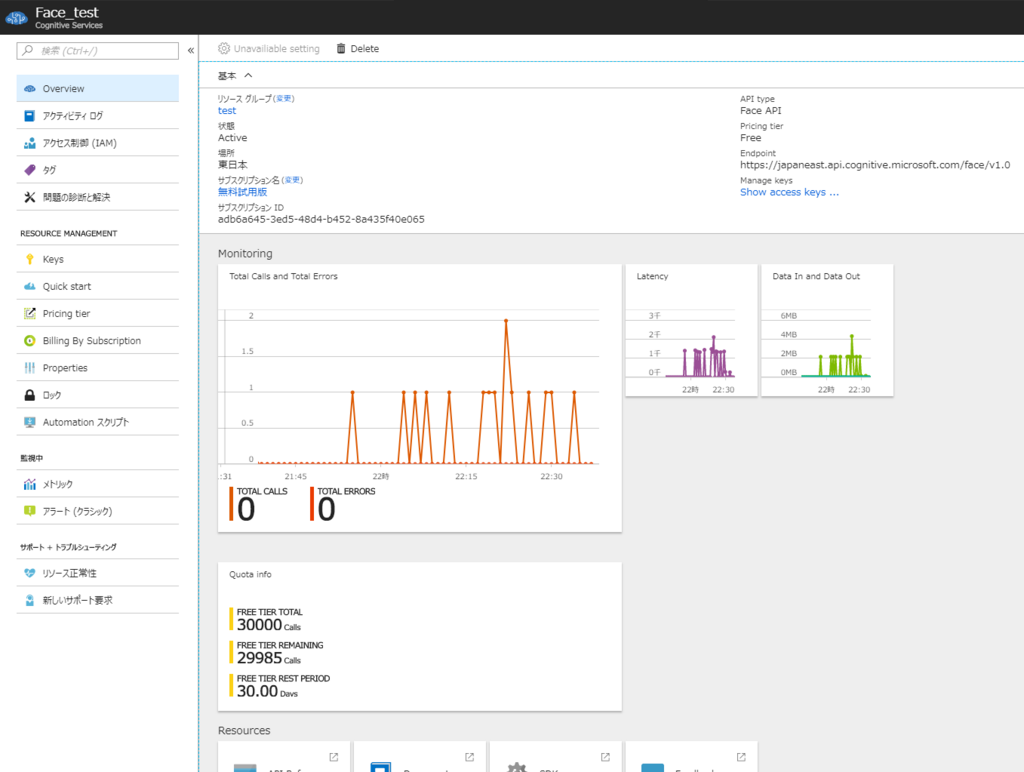
長くなってしまいましたが、これでFaceAPIの準備は完了です。
次はPythonでFaceAPIを動かします。